Instalar i manejar un sistema de control de versiones con Subversion, TortoiseSVN y Redmine en Windows Vista (Parte II)
Una vez tengamos instalado el servicio, lo podemos comprobar desde el administrador de tareas o el administrador de servicios:
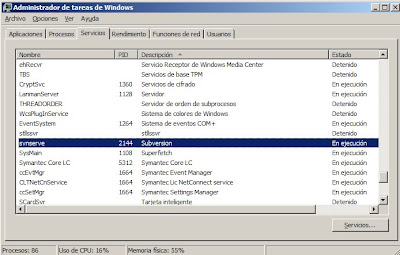
Desde la opción de servicios, lo podemos buscar y consultar su configuración:
En mi caso, solo creo una carpeta por proyecto y solo sigue una rama de desarrollo.
Para abrir el repositorio, nos vamos a la carpeta C:\SVNRepo\Code y allí hacemos botón derecho y abrimos el Repo-Browser.
Una vez abierto, podemos examinar los proyectos que tenemos y crear nuevas carpetas para ubicar nuestros nuevos proyectos:
También lo que se puede hacer, es crear la carpeta, y desde el menú contextual de windows subir esa carpeta como proyecto al Subversion. Pero yo prefiero hacerlo de la otra manera.
Desde el Repo-Browser, podemos examinar nuestros ficheros y ver su historial de cambios y revisiones, por ejemplo:
También podemos ver las estadísticas de actualizaciones:
Luego desde la carpeta de windows, podemos ver si el proyecto esta actualizado o no, y se muestra de la siguiente manera:
Si se modifica alguno de los ficheros, el servicio lo reconoce, y nos lo marca como modificado y hay que actualizarlo:
Desde el mismo menú contextual, nos aparece el menú de TortoiseSVN, y nos permite hacer las operaciones de update, Commit y Add. De esta manera podremos deshacer cambios, actualizar cambios y añadir ficheros nuevos.
También podemos comparar diferentes ficheros y visualizar las diferencias, en este caso he hecho servir Araxis Merge, pero podemos hacer servir el que lleva el TortoiseSVN o utilizar por ejemplo el WinMerge que es gratuito.
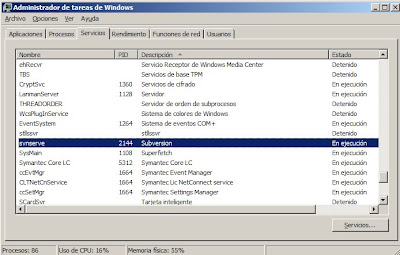
Desde la opción de servicios, lo podemos buscar y consultar su configuración:
- Configurando el Repositorio:
En mi caso, solo creo una carpeta por proyecto y solo sigue una rama de desarrollo.
Para abrir el repositorio, nos vamos a la carpeta C:\SVNRepo\Code y allí hacemos botón derecho y abrimos el Repo-Browser.
Una vez abierto, podemos examinar los proyectos que tenemos y crear nuevas carpetas para ubicar nuestros nuevos proyectos:
También lo que se puede hacer, es crear la carpeta, y desde el menú contextual de windows subir esa carpeta como proyecto al Subversion. Pero yo prefiero hacerlo de la otra manera.
Desde el Repo-Browser, podemos examinar nuestros ficheros y ver su historial de cambios y revisiones, por ejemplo:
También podemos ver las estadísticas de actualizaciones:
Luego desde la carpeta de windows, podemos ver si el proyecto esta actualizado o no, y se muestra de la siguiente manera:
Si se modifica alguno de los ficheros, el servicio lo reconoce, y nos lo marca como modificado y hay que actualizarlo:
Desde el mismo menú contextual, nos aparece el menú de TortoiseSVN, y nos permite hacer las operaciones de update, Commit y Add. De esta manera podremos deshacer cambios, actualizar cambios y añadir ficheros nuevos.
También podemos comparar diferentes ficheros y visualizar las diferencias, en este caso he hecho servir Araxis Merge, pero podemos hacer servir el que lleva el TortoiseSVN o utilizar por ejemplo el WinMerge que es gratuito.











%20applied%20to%20Transformer%20models%20in%20machine%20learning.%20The%20image%20shows%20a%20neural%20networ.webp)

Comments
Post a Comment