Instalar i manejar un sistema de control de versiones con Subversion, TortoiseSVN y Redmine en Windows Vista (Parte I)
- Configuración del Subversion en Windows Vista.
- Descargar Subversion:
Desde este enlace, podremos descargar el último release de Subversion en función de la versión que tengamos instalada de Apache. En el caso de que no tengamos instalado ningun servidor de apache, descargar cualquier de los 2 ficheros, ya que estos disponen de los bindings para apache.
Sin Apache : Subversion_1.5.1.en
Con Apache : Subversion_1.5.2.win32.py2.5
Descargas Windows.
- Instalando Subversion:
Hacemos click en Next, hasta finalizar la instalación.
- Instalar TortoiseSVN:
Podemos descargar la aplicación desde el siguiente link: TortoiseSVN.
La instalación, al igual que subversion es bastante senzilla, y solo hay que seguir las instrucciones del asistente de instalación.
Una vez instalada la aplicación, nos aparecerá en el menú de programas TortoiseSVN:
- Configurando el Repositorio:
Una vez tenemos descargadas las aplicaciones anteriores, podemos empezar a configurar el repositorio donde tendremos nuestro código u otros documentos. Por lo tanto, crearemos la carpeta C:\SVNRepo y dentro de esta, crearemos el repositorio llamado "Code".
Para crear este repositorio, solo hay que utilizar las herramientas de las que dispone Subversion, desde el svnadmin:
Una vez creado el repositorio, obtendremos una estructura de este tipo creada por el Subversion:
PD : Sobretodo, hay que tener bien configuradas la variables de entorno y comprobar que en la variable de entorno %PATH%, podemos ver correctamente la ruta del Subversion, sinó no podremos ejecutar svnadmin.
- Comprovaciones prévias antes de continuar:
Desde C:\Program Files\Subversion\bin, ejecutamos las aplicaciones svn y svnserve con el parámetro --version:

Podemos comprobar que la versión es la 1.5.1 en las 2 aplicaciones.
- Instalando el servicio de Subversion:
C:\SVNServe\
Por lo tanto, desde C:\Program Files\Subversion\bin, copiaremos los siguientes archivos en C:\SVNServe:
- Activando el servicio SVNServe:
Para activar al servicio de Subversion que hemos copiado dentro de la carpeta C:\SVNServe, tenemos que hacer:
Desde el Command de windows (cmd):
C:\>sc create svnserve binpath=
"c:\SVNserve\svnserve.exe
--service --root c:\SVNRepo\Code" displayname=
"Subversion" depend= tcpip start= auto
Si lo queremos llamar desde C:\Program Files\Subversion\Bin, sin tener que copiarlo en una carpeta a parte en la C:\, hay que hacer la llamada un poco diferente, ya que hay espacios entre las palabras y hay que ubicarlos entre \" y "/:
C:\>sc create svnserve binpath=
"\"C:\Program Files\Subversion\bin\svnserve.exe\"
--service --root c:\SVNRepo\Code" displayname=
"Subversion" depend= tcpip start= auto
Para añadir una descripción al servicio, y que lo podamos visualizar desde el Administrador de tareas de windows o el servicio de tareas, podemos hacer:
C:\>sc description svnserve
"Servicio Subversion Server (SVNserve)"
Más información en : Ayuda SVNServe.
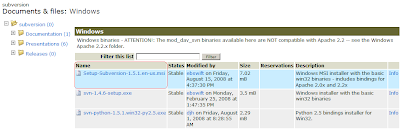









%20applied%20to%20Transformer%20models%20in%20machine%20learning.%20The%20image%20shows%20a%20neural%20networ.webp)

Comments
Post a Comment